Membuat Objek 3D dengan Blender
Membuat Objek Perangkat
Keras Komputer
Dalam akuntansi,
program pengolah angka melalui komputer sangat diperlukan. Aplikasi spreadsheet
bisa digunakan untuk menampilkan data, melakukan pengolahan data, kalkulasi,
membuat diagram, laporan, dan semua hal yang berkaitan dengan data yang berupa
angka. Pada awal tutorial ini kita akan membuat perangkat keras komputer,
dimana kita akan mempelajari GUI dari Blender, bagaimana membuat model 3d
sederhana (gambar referensi, extrude, dan loopcut), melakukan skinning dan
pemberian material pada obyek 3d, dan pengaturan cahaya (lighting). Berikut
tahapan membuat objek perangkat keras komputer:
1. Buka
software blender
Klik start → all program → blender
foundation → blender → blender
Atau dengan cara klik 2 kali
shortcut blender di desktop
Keterangan :
a) Main
header: menu utama blender yang terdiri dari file, add, render, dan help.
b) Viewport:
tampilan dari obyek 3d atau obyek lainnya.
c) Toolbar
(T): berisi dari daftar tool yang bersifat dinamis berubah mengikuti konteks
obyek.
d) Timeline: frame animasi dan instruksi terkait
atau untuk sequencer.
3. Untuk
membuat perangkat keras komputer, terlebih dahulu kita membuat objek meja.
- Gunakan object cube.
Objek ini biasanya sudah otomatis ada pada blender ketika kita membuka blender.
4. Ganti
menjadi edit mode
Objek balok diubah dari object mode
menjadi edit mode dengan cara:
-
Klik object mode pada viewport pilih menjadi edit mode
5. Lakukan
pemotongan garis dengan menekan tombol CTRL + R.
-
Dekatkan kursor mouse
pada bagian yang di berikan potongan garis.
- Secara otomatis muncul
lingkaran garis berwarna ungu, selanjutnya Anda dapat menekan double klik kiri
pada mouse apabila posisi garis tepat pada posisi yang diinginkan.
6. Seleksi
bagian permukaan objek dengan memilih fitur face.
-
Klik face pada viewport
7. Lakukan
Extrude.
-
Hadapkan objek
kesamping, kemudian tekan E.
8. Buat
kaki meja.
- Lakukan pemotongan garis dengan
menekan CTRL + R
- Pilih fitur face, kemudian
seleksi pada bagian bawah meja untuk membuat kaki.
9. Buat
tempat sandaran kaki.
-
Lakukan pemotongan
garis dengan menekan CTRL + R.
-
Pilih fitur face,
kemudian seleksi bagian tengah hasil LoopCut.
10. Buat
loker meja.
-
Lakukan pemotongan
garis dengan tekan tombol CTRL + R.
-
Pilih fitur face,
seleksi ketiga permukaan objek sesuai gambar berikut.
-
Arahkan objek tampak
samping.
11. Ganti
menjadi object mode. Kemudian aturlah letak posisi meja.
12. Membuat
objek kursi.
Pilih viewport Add → Mesh → Cube
14. Buat
kaki kursi.
-
Ubahlah view menjadi
tampak bawah.
15. Buat
sandaran kursi.
- Seleksi kedua permukaan
sudut. Lalu lakukan extrude dengan menekan tombol E pada keyboard sebanyak tiga
kali, seperti gambar berikut.
- Seleksi bagian samping
permukaan, kemudian tekan E lalu tarik kesamping hingga membentuk sandaran.
16. Seleksi
kedua bagian seperti yang ditunjukkan gambar berikut, lalu tekan E dan tarik
hingga membentuk sandaran samping kaki.
17. Seleksi
kedua bagian permukaan atas sandaran kursi, kemudian tekan S, lalu tarik ke
dalam hingga mengecil.
18. Kembali
ke object mode. Atur posisi kursi berhadapan dengan meja.
19. Membuat
objek CPU dengan menambahkan cube.
23. Lakukanlah
extrude.
-
Pilih fitur face
-
Seleksi ke lima bagian
permukaan objek.
-
Ubah view menjadi
tampak samping. Kemudian tekan tombol E dan tarik keluar.
24. Seleksi
kedua permukaan seperti gambar berikut, kemudian tekan E dan tarik kedalam.
25. Ubah
menjadi object mode lalu letakkan CPU kedalam loker meja.
-
Tekan Tab maka secara
otomatis objek akan berganti menjadi object mode.
-
Lakukanlah perubahan
skala agar ukuran CPU sesuai dengan loker meja.
26. Buat
objek mouse dengan menambahkan objek UV Sphere.
Klik Add → Mesh → UV Sphere
27. Lakukan
perubahan skala objek tersebut sesuai sumbu x, y, dan z, sehingga akan terlihat
bentuk mouse seperti ini.
28. Aturlah
letak mouse di atas objek meja.
29. Tambahkan
objek cylinder untuk membuat monitor.
Klik menu Add → Mesh → Cylinder
30. Lakukanlah
perubahan skala sesuai sumbu x, y, z, hingga menjadi bentuk oval.
31. Lakukan
proses pengeditan pada objek tersebut, dengan mengubah fitur ObjectMode→EditMode.
Selanjutnya, seleksi bagian permukaan atas objek dan tekan tombol S lalu tarik
kedalam.
32. Buatlah
penyangga layar monitor.
-
Klik menu Add → Mesh →
Cube
-
Lakukan perubahan skala
semua sumbu sehingga objek cube menjadi sedikit pipih dan memanjang vertikal.
33. Lakukan
Extrude dan Scale untuk membuat layar monitor.
-
Seleksi bagian
permuakaan atas penyangga, lalu tekan E dan tarik keatas sedikit.
-
Tekan S kemudian tarik
melebar.
-
Tekan E untuk melakukan
extrude sebanyak tiga kali.
34. Pipihkan
layar monitor.
-
Seleksi bagian depan
permukaan layar monitor, hadapkan viewnya kesamping. Kemudian tarik sumbu y
kedalam.
-
Seleksi juga bagian
belakang permukaan objek, lalu tarik kedalam sesuai sumbu y.
35. Seleksi
belakang permukaan objek bagian tengah, kemudian tekan E dan tarik keluar.
Tekan tombol S lalu tarik kedalam.
36. Pada
bagian depan layar monitor, lakukan LoopCut dengan menekan CTRL + R.
37. Seleksi
bagian tengah permukaan layar monitor dengan memilih fitur face, kemudian extrude
ke dalam dengan menekan tombol E.
38. Ubahlah
fitur EditMode menjadi ObjectMode atau tekan Tab.
39. Atur
posisi objek monitor diatas meja.
40. Anda
juga dapat menambahkan objek tembok.
-
Klik Add → Mesh → Cube
-
Lakukan perubahan skala
untuk memperlebar cube, memipihkan cube, ataupun menambah tinggi ukuran cube
sehingga membentuk tembok.
-
Aturlah posisi di
samping objek perangkat keras.
-
Lakukan duplikasi
tembok dengan menekan SHIFT + D kemudian rotate dengan menekan R + Z + 90
41. Seleksi
semua objek perangkat keras komputer kemudian klik fitur Smooth pada Shading.
42. Berikan
warna pada objek yang telah kita buat.
-
Klik kanan untuk
menseleksi objek yang akan diberikan warna.
-
Pilih Material pada
menu Properties.
-
Pilih New untuk membuat
Material baru.
-
Ubahlah nama
“Material.001” menjadi nama warna yang Anda inginkan. Misal “hitam”.
-
Selanjutnya Anda dapat
memilih FieldBox berwarna putih pada Diffuse, lalu ubahlah warna putih tersebut
menjadi warna yang Anda inginkan tadi. Secara otomatis objek akan langsung berubah
menjadi warna tersebut.
43. Tambahkan
texture pada objek.
-
Seleksi objek yang akan
diberi tekstur.
-
Pilih Material pada
ikon properties → New.
-
Pilih Texture yang
terletak di samping kanan Material → New.
-
Pada fitur image, klik
Open.
-
Pilih gambar teksture di
folder Anda menyimpan → OpenImage
-
Untuk melihat teksture,
dapat dengan menekan tombol F12.
44. Untuk
dapat memberikan warna pada permukaan objek saja, ubahlah ObjectMode→EditMode.
Lakukanlah seleksi pada permukaan objek dengan memilih fitur face. Kemudian
pilih Material pada menu Properties, ubah Diffuse lalu pilih Assign.
45. Setelah
semua objek diberi warna, maka bisa di render dengan menekan tombol F12 lalu F3
untuk menyimpan file gambar.
Rigging
(Penulangan)
Rigging adalah prose penulangan (pemberian
tulang) yang tersusun dari beberapa potong tulang (bone) yang saling
berhubungan. Sama halnya dengan fungsi kerangka manusia, fungsi penulangan pada
kerangka ini adalah sebagai alat gerak bagi objek yang akan dianimasikan.
1. Untuk
melakukan penulangan, terlebih dahulu dapat manambahkan tulang(Bone), dengan
langkah memilih
Add→Armature→SingleBone.
2. Ceklis
X – Ray pada fitur Armature yang berada pada menu Properties.
3. Ubahlah
ukuran tulang tersebut dengan menekan tombol S.
4. Lakukan proses
pengeditan tulang dengan
mengubah fitur Object
Mode→Edit Mode.
Seleksi bagian tulang dengan
menekan Klik Kanan pada mouse.
5. Anda dapat
melakukan Extrude pada
tulang tersebut untuk menambahkan bagian sesuai sumbu z,
dengan menekan tombol E→Z pada keyboard.
6. Ubahlah
fitur menjadi ObjectMode.
7. Seleksi
objek monitor dan tulang, kemudian tekan CTRL+P.
Pilih With Automatic Weights.
8. Ubahlah fitur
menjadi PoseMode untuk dapat
mencoba menggerakan tulang tersebut.
9. Untuk melakukan
proses menganimasikan objek,
anda dapat mengubah tampilan
Default→Animation.
10. Menganimasikan dapat
menggunakan Timeline, sebagai
Instruksi terkait dengan frame animasi atau disebut juga sequencer. Sesuaikanlah
frame dengan kebutuhan yang diperlukan, dalam kasus ini hanya menggunakan frameStart: 1 I End :
100.
11. Untuk
menganimasikan objek memiliki beberapa tahap, yaitu:
-
Seleksi objek yang
ingin dianimasikan dengan
menekan Klik Kanan.
-
Geser garis berwarna
hijau pada Timeline
sesuai frame yang dibutuhkan.
- Selanjutnya anda dapat melakukan perpindahan
lokasi, rotasi dan perubahan skala pada objek tersebut.
- Tekan tombol [
i ] untuk menampilakan
InsertKeyframeMenu, lalu anda
dapat memilih LocRotScale
untuk merekam hasil perpindahan lokasi,
rotasi dan perubahan
skala pada objek tersebut.
12. Ubahlah
tampilan Animation menjadi Default.
13. Pilih
ikon Camera pada Properties. Pada menu Dimensions, ganti resolution menjadi
40%.
14. Pada
menu Output, klik ikon folder. Simpan di folder yang Anda inginkan.
15. Ubah
format file PNG→AVI JPEG
16. Pada
menu Render, klik Animation. Tunggu sampai proses Render selesai.
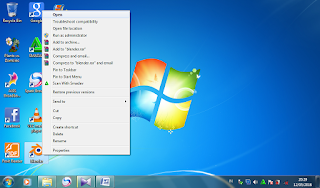






































Saya kira kira pakai blender jus mbak khofifah universe
ReplyDeleteWkwk kocyag, software blender kaka
DeleteDitunggu masukin gambarnya minn
ReplyDeleteSiap ka, ditunggu yaa
DeleteDitunggu kelanjutannya minn:)
ReplyDeleteSangat bergunaa, terima kasihh
ReplyDelete